How To: Creating an SLM Report for Business Processes
In this post we’re going to learn how to create an SLM report for a Business Process. Let’s get started.
The concept here is to create a host that contains the checks for the Business Process we want to generate the report for, and then create the report for that host.
Prerequisites:
- NetEye 4.7 or greater
- SLM module licensed and installed
- Business Process module installed and enabled
- At least one existing Business Process root node (in this example we will refer to the one we want to use for report generation as “SLM Business Process Test Root”)
Set up the Service Check on the Business Process on Director
The first thing to do then is to create a host, for example we can call it “slm-business-process-test-host”. Let’s set the address to 127.0.0.1 since the host address is not important for the goal we want to reach here, as the host will not be used for monitoring.
The second thing to do is create a service check that checks the Business Process we want to include in our report. To do this we need to execute the following instructions:
- Create a new service template, let’s call it “business-process-check”
- Assign “icingacli-businessprocess-neteye” as the check command for the “business-process-check” service template.
- On the tab “Fields”, select the process parameter ($icingacli_businessprocess_process$)” from the “Field” dropdown.
- You must specify a “Caption” to describe the field that will appear in the service create/edit form. You can use something self explanatory and human-readable, for example let’s call it “Business Process Root Name”.
- Set it as mandatory.
- Save it (click on the “Add” button).
- Now we can add a new service that imports the “business-process-check” service template. Let’s call it “slm-business-process-check”.
- From the “Host” dropdown, select “slm-business-process-test-host”.
- On the custom properties you should now see the “Business Process Name” field. There we have to insert the name of the business process root node we want to check. For this example we need to insert “SLM Business Process Test Root” (the name of the Business Process root node we want to check).
- Create a Timeperiod entry to specify the operational time that will be considered when generating the SLM report. To do it, go to “Timeperiods”.
- Click on the “Add” button and insert a name that identifies the operational time, for example “24×5”.
- Store it by clicking on the “Add” button.
- Now let’s go to the “Ranges” tab that just appeared.
- Here add the days for the Timeperiod. We’re going to configure a 24×5 operational time so we will add the working days of the week from 00:00 to the 24:00. The result should look like this:
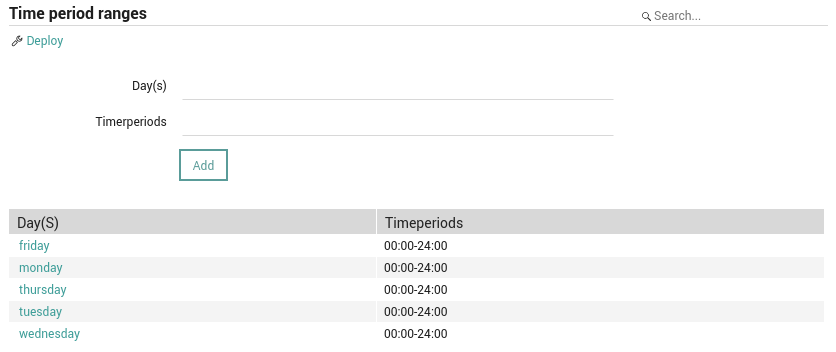
- Now we must deploy the Director configuration
When this is ready, we can check if everything works by going to the Overview section and navigating to the service “slm-business-process-check” of the host “slm-business-process-test-host”. If everything there is fine, we can continue with the SLM Report configuration.
Set up the SLM Report Configuration
Now let’s go to the SLM module to set up the contract to use for the report:
- First we need to create the Customer entry to relate to the contract, so on “Customers” tab click on the “Add” button.
- Fill the “Name” field with the customer name, for example in this report let’s call it “Test customer” (we won’t set the description as it’s optional).
- Store it.
- Let’s go to the “SLA Types” tab to create the type of SLA we want to use for this SLM report and click on the “Add” button.
- Set the name to something that will identify the SLA type, for example “Gold SLA” (“Name” text field).
- Select the “24×5” option in the “Operational Time” dropdown.
- For this report we’re going to select a “Daily” calculation period from the “Calculation Period” dropdown (this is just an example, but the report can be calculated based on all the other calculation periods).
- Set a minimum availability for this SLA type. For this report I’m going to use 99.98% of minimum uptime for this Business Process (this requirement is typically defined by the customer).
- Leave the “Downtime” checkbox selected. It just means that scheduled downtime will be considered for the report calculation.
- Store it.
- Now we need to define the contract object, so navigate to the “Contracts” tab and click on the “Add” button.
- Fill in the name of the contract with “Test customer Business Process Contract”. You don’t need to fill in the “Description” field here because it’s optional and not relevant to the purpose of this How To.
- Select the “Test customer” option from the “Customer” dropdown.
- Select the “Gold SLA” option from the “SLA Type” dropdown.
- Insert in the “Objects Filter” text field the filter to retrieve the Business Process service check from monitoring: host_name=slm-business-process-test-host&service_description=slm-business-process-check. The report will be generated for this service check.
- Store it.
Create the SLM Report
- Go to the “Reporting” module, open the “Reports” section and click on the “New Report” button
- Fill in the “Name” text field with the name of the report (let’s set it to “SLM Business Process Test Root Report”)
- Set the “Timeframe” dropdown to the time frame for which you want to generate the report, for example to “Current month”
- Select the “SLM report” option from the “Report” dropdown
- Select the “Test customer” option from the “Customer” dropdown
- Select the “Test customer Business Process Contract” from the “Contract” dropdown
- Store the report configuration by clicking on the “Create Report” button
And now enjoy your new Business Process SLM report!
P.S. If the report is empty, one potential cause is that the business process check has not existed long enough time to have data for the entire calculation. Setting it to a shorter value should help.







